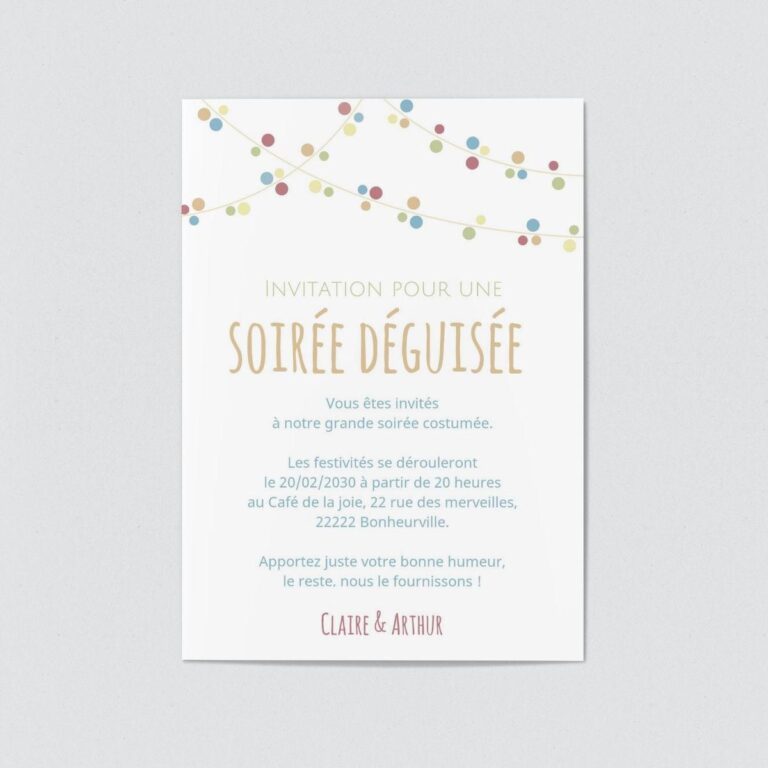Comment ouvrir un fichier CSV avec Excel: Guide étape par étape
Il peut arriver que vous vous retrouviez avec un fichier CSV sur les mains et que vous vous demandiez comment l’ouvrir dans Excel. C’est en fait assez simple, une fois que vous savez comment procéder. Dans ce guide, nous allons vous montrer comment importer un fichier texte en le connectant à Excel, puis exporter des données dans un fichier texte en l’enregistrant. Ensuite, nous passerons à l’importation d’un fichier texte en utilisant Power Query. Enfin, nous expliquerons comment exporter des données dans un nouveau fichier texte. Si vous avez besoin d’aide, nous sommes là pour vous soutenir, et nous vous proposerons quelques ressources supplémentaires à la fin.
Importer un fichier texte en l’ouvrant dans Excel
Il est assez simple d’importer un fichier CSV dans Excel. Pour ce faire, ouvrez d’abord Excel, puis dirigez-vous vers « Fichier » dans le menu principal. Cliquez ensuite sur « Ouvrir » et recherchez le fichier CSV que vous souhaitez importer. Une fois que vous avez sélectionné votre fichier, une boîte de dialogue nommée « Assistant Importation de texte » s’ouvrira. Vous pouvez maintenant choisir le type de fichier que vous importez (dans ce cas, CSV), et opter pour « Délimité ». Cela vous permet de choisir les caractères qui séparent vos données.
Importer un fichier texte en s’y connectant
Une autre façon d’importer un fichier CSV consiste à s’y connecter. Pour ce faire, vous pouvez aller dans le menu « Données » d’Excel et choisir l’option « A partir de texte/CSV ». Cela ouvrira l’Assistant Importation de Texte, tout comme dans l’exemple précédent. Pour effectuer cette opération, choisissez le fichier CSV que vous souhaitez importer, puis cliquez sur « Importer ». Ensuite, Excel vous demandera de choisir le type de séparateur qui a été utilisé dans votre fichier (point-virgule, virgule, tabulation, etc.). Une fois que vous avez terminé, cliquez sur « Charger » pour afficher vos données.
Exporter des données dans un fichier texte en l’enregistrant
Une fois que vous avez manipulé et analysé vos données, vous voudrez peut-être les exporter dans un autre fichier CSV. Pour ce faire, dirigez-vous vers le menu « Fichier » d’Excel et choisissez « Enregistrer sous ». Vous pouvez ensuite entrer le nom de votre nouveau fichier CSV et sélectionner « CSV (séparateur: point-virgule) » comme type de fichier. Assurez-vous que votre nouveau fichier est enregistré dans un emplacement que vous pouvez facilement retrouver. Cliquez ensuite sur « Enregistrer » pour finaliser l’exportation.
Importer un fichier texte en s’y connectant (Power Query)
Power Query est un autre outil que vous pouvez utiliser pour importer des fichiers CSV dans Excel. C’est un ajout très puissant qui vous permet de connecter des données provenant de différentes sources et de les transformer pour répondre à vos besoins. Pour importer un CSV avec Power Query, allez dans le menu « Données » et choisissez « A partir de texte/CSV ». Cela ouvrira le navigateur de fichier Power Query. Sélectionnez ensuite votre fichier CSV et cliquez sur « Connecter ».
Exporter des données dans un fichier texte en l’enregistrant
Exporter des données de Power Query vers un fichier CSV est tout aussi facile. Une fois que vous avez terminé de travailler avec vos données, allez dans le menu « Fichier » de Power Query et choisissez « Exporter ». Entrez le nom de votre nouveau fichier CSV, choisissez « CSV (séparateur: point-virgule) » comme type de fichier, et choisissez l’emplacement où vous voulez sauvegarder votre fichier. Enfin, cliquez sur « Enregistrer » pour compléter l’exportation.
Vous avez besoin d’une aide supplémentaire?
Si vous avez besoin d’aide supplémentaire, n’hésitez pas à contacter le support technique d’Excel ou à consulter l’aide en ligne. Il existe également de nombreux forums et sites web qui peuvent fournir des conseils utiles. N’oubliez pas qu’avec de la pratique, vous deviendrez de plus en plus à l’aise avec ces opérations. Bientôt, l’ouverture d’un fichier CSV avec Excel ne sera plus un défi mais une seconde nature.
Voir aussi
Pour plus d’informations sur l’importation et l’exportation de données CSV dans Excel, consultez les articles suivants: – « Working with CSV Files in Excel » sur le site d’ExcelHelp. – « How to Import and Export CSV Files in Excel » sur le blog DataEverywhere.
| Operation | Procedure |
|---|---|
| Importer un fichier CSV | Ouvrir Excel -> Fichier -> Ouvrir -> Choisir le fichier -> Délimiter le type de fichier -> Choisir le caractère de séparation |
| Connecter un fichier CSV | Menu Données -> A partir de texte/CSV -> Choisir le fichier -> Importer -> Choisir le type de séparation -> Charger |
| Exporter des données vers un CSV | Fichier -> Enregistrer sous -> Entrer le nom du fichier CSV -> Choisir le type de fichier -> Enregistrer |
| Importation Power Query | Menu Données -> A partir de texte/CSV -> Naviguer jusqu’au fichier -> Connecter |
| Exportation Power Query | Menu Fichier -> Exporter -> Entrer le nom du fichier -> Choisir le type de fichier -> Enregistrer |