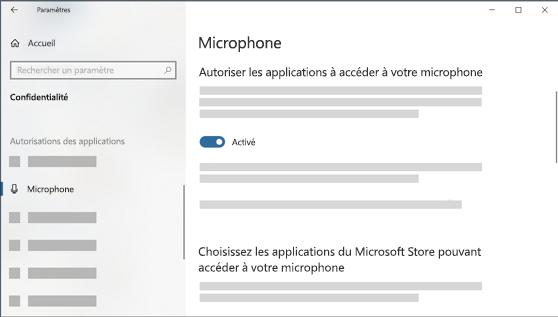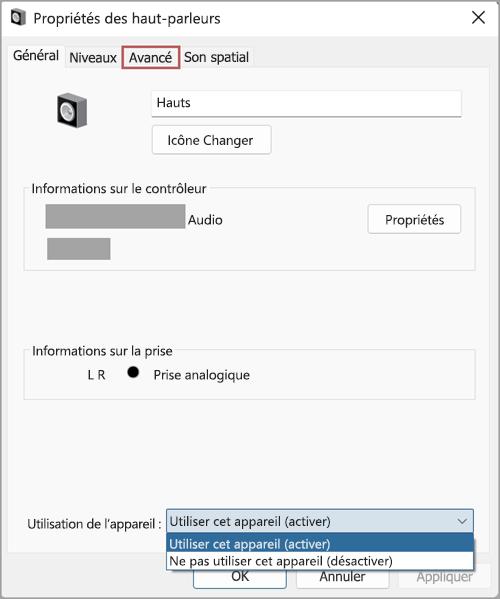Guide étape par étape pour activer le micro sur un PC Windows 11
Avec l’arrivée de Windows 11, nombreux sont ceux qui rencontrent des difficultés à naviguer entre les multiples paramètres du système. C’est paradisiaque quand tout fonctionne, mais céleste désastre lorsqu’un micro refuse de répondre ou une caméra se montre capricieuse et refuse d’allumer, particulièrement au milieu d’une réunion importante. Dans cet article de blog, nous allons explorer comment activer vos micros et caméras, contrôler leurs utilisations par diverses applications, et les paramètres d’exception spécifiques à certaines applications et navigateurs.
Trois types d’appareils photo
Aujourd’hui, trois types de caméras sont généralement intégrés dans nos appareils Windows : webcams intégrée, caméras externes via USB et caméras réseau ou IP. Chaque type devrait être facile à activer avec les nouvelles fonctionnalités de Windows 11, une fois que vous avez détecté le type de caméra que vous utilisez. C’est une bonne approche de commencer par comprendre le type spécifique de caméra que vous utilisez, car cela peut influencer la méthode d’activation. Les utilisateurs de Windows 11 doivent également être conscients des mises à jour récentes qui pourraient affecter l’activation de la caméra. Par exemple, une mise à jour récente de Windows a rendu certaines webcams inutilisables en raison d’une incompatibilité avec le nouveau système d’exploitation. Dans ce cas, une simple réactivation pourrait ne pas suffire. Il est donc essentiel de rester à jour avec les notifications de votre système et des correctifs de sécurité.
Comment contrôler l’utilisation de la caméra par les applications
Avoir un contrôle total sur la manière dont les applications exploitent votre caméra est primordial pour assurer votre confidentialité. Chaque application installée sur votre système a la possibilité d’accéder à votre caméra, et tout dépend de la permission que vous lui accordez. Pour contrôler l’utilisation de la caméra par les applications, vous devez naviguer jusqu’à l’option des paramètres de confidentialité sur votre PC Windows 11. Avec Windows 11, les utilisateurs ont des options de confidentialité plus rigoureuses pour contrôler l’accès des applications à nos caméras. Cette prise de contrôle sur la confidentialité témoigne de l’engagement de Microsoft à renforcer la sécurité des utilisateurs. Il est essentiel pour tous les utilisateurs de Windows 11 de comprendre ces nouveaux paramètres de confidentialité.
Comment contrôler l’utilisation du microphone par les applications
Tout comme pour la caméra, il est également crucial de contrôler l’utilisation du microphone par vos applications. Une application pourrait utiliser votre microphone à des fins que vous n’approuvez pas nécessairement, comme le partage de vos conversations privées ou l’enregistrement de vos appels. Pour contrôler cela, vous devrez naviguer vers les paramètres du microphone dans les paramètres de confidentialité de Windows 11. Similairement, Windows 11 offre des options de confidentialité renforcées permettant aux utilisateurs de contrôler l’accès des applications à leur microphone. Cela représente un autre volet de l’engagement de Microsoft à assurer la sécurité de ses utilisateurs. Cette compréhension et la mise en place de ces paramètres de confidentialité garantissent que vous tirez le meilleur parti de votre système Windows 11.
Comment autoriser un site Web à utiliser votre appareil photo ou microphone pendant la navigation dans MicrosoftEdge
Pendant que vous naviguez dans Microsoft Edge, certains sites Web peuvent demander à accéder à votre caméra ou à votre microphone. Pour autoriser ces sites à accéder à ces appareils, vous devez naviguer vers les paramètres de confidentialité du site dans les paramètres de Microsoft Edge. En revanche, si vous souhaitez restreindre l’accès d’un site Web à votre caméra ou à votre microphone, vous pouvez également le faire à partir des paramètres de confidentialité du site web. C’est une autre façon dont Windows 11 vous permet de protéger votre confidentialité.
Comment empêcher un site web d’utiliser votre caméra ou votre microphone dans MicrosoftEdge
Il est tout aussi essentiel d’empêcher certains sites Web d’accéder à votre caméra ou à votre microphone lorsque vous naviguez dans Microsoft Edge. Encore une fois, dirigez-vous vers les paramètres de confidentialité du site dans les paramètres de Microsoft Edge pour empêcher un site Web spécifique d’y accéder. Cela vous donne un contrôle total sur votre confidentialité et vous permet de surfer en toute sécurité. C’est une autre fonctionnalité remarquable de Windows 11 qui permet de garantir une expérience de navigation sécurisée.
Exceptions aux paramètres de confidentialité de l’appareil photo et du microphone
Bien qu’il soit important de définir des paramètres de confidentialité généraux pour la caméra et le microphone, il y a des moments où vous devrez faire des exceptions pour certaines applications ou sites Web. Windows 11 fournit des options pour cela. Par exemple, vous souhaitez peut-être autoriser une application de conférence particulière à accéder à votre caméra et à votre microphone même lorsque d’autres applications sont restreintes. Ces exceptions sont cruciales pour une utilisation effective et doivent être comprises par tous les utilisateurs de Windows 11.
Réflexions finales
Windows 11 est spacieusement équipé de paramètres de confidentialité efficaces pour le microphone et l’appareil photo qui permettent aux utilisateurs d’être aux commandes. Il est tout de même nécessaire de comprendre la configuration et la gestion appropriées de ces paramètres pour assurer une utilisation sûre et efficace.
| Éléments clés | Actions |
|---|---|
| Trois types d’appareils photo | Comprendre le type de caméra que vous utilisez |
| Contrôle de la caméra et du microphone par les applications | Naviguer jusqu’aux paramètres de confidentialité pour contrôler l’accès des applications |
| Autoriser ou empêcher un site Web d’accéder à votre caméra ou microphone sous Microsoft Edge | Ajuster les paramètres de confidentialité du site dans les paramètres de Microsoft Edge |
| Exceptions aux paramètres de confidentialité de l’appareil photo et du microphone | Configurer des exceptions pour certaines applications ou sites Web |